# Harbor를 설치 및 접속하기
1. 인프라 환경 구축하기
- 일단 AWS Cloud9 환경에 EIP를 붙여서 환경을 만들어보자. 물론 퍼블릭 서브넷으로 세팅을 해야한다.
- 인스턴스 타입은 알아서 설정하고, OS는 우분투로, 그리고 K8s 내용은 생갹한다.
2021.10.03 - [⭐ AWS/Cloud9] - Cloud9 생성 및 터미널 접속
Cloud9 생성 및 터미널 접속
- cloud9을 검색하여 새로운 환경을 만든다. - 이름과 간단한 설명을 입력 후 다음으로 넘어간다. - 아래 구성과 유사하게 세팅한다. - 생성되고 있는 모습. - 생성이 완료되고 터미널이 활성화된 모
may9noy.tistory.com
2. Harbor 다운로드 및 압축해제
- docker-compose 설치
# 설치
sudo curl -L "https://github.com/docker/compose/releases/download/1.24.1/docker-compose-$(uname -s)-$(uname -m)" -o /usr/local/bin/docker-compose
sudo chmod +x /usr/local/bin/docker-compose
# 만약 설치 후 docker-compose 명령어가 실패한다면, symbolic link를 직접 설정한다.
sudo ln -s /usr/local/bin/docker-compose /usr/bin/docker-compose
# 버전확인
docker-compose --version- Harbor 다운로드
harbor 공식 github : https://github.com/goharbor/harbor/releases
Releases · goharbor/harbor
An open source trusted cloud native registry project that stores, signs, and scans content. - goharbor/harbor
github.com
- 여기서 최신 버전의 harbor를 다운로드 한다.
- 최신 버전의 링크주소 복사를 통해 다운로드 링크를 복사한다.

- 리눅스에서 복사한 링크 주소를통해 파일 다운로드
- 우분투는 wget 이라는 명령어를 통해 파일 다운로드를 할 수 있다.
wget https://github.com/goharbor/harbor/releases/download/v2.6.1/harbor-offline-installer-v2.6.1.tgz- 다운드한 harbor 파일을 압축을 푼다.
tar xvf harbor-*.tgz- 파일 리스트 확인

3. harbor.yaml 파일 변경하기
- vi나 nano를통해 harbor.yaml 파일의 내용을 수정한다.
- 테스트 및 내부용이므로 https의 적용은 생략한다.
- 내용 수정은 아래와 같다.
(참고로 로컬에서 세팅시 127.0.0.1이나 localohost로 적용이 안된다. 이럴 경우에는 현재 사용중인 WSL의 IP 주소를 입력한 뒤 웹에서 접속할 때에는 localhost로 접속을 하면 정상적으로 접속이 된다.)

- 수정할 곳은 아래와 같다.
hostname: <domain or IP> # 여기에 cloud9의 퍼블릭 ip를 넣는다, 그 외의 경우는 접속 가능한 ip를 넣는다.- port 설정 (80이 사용중이라면, 다른 서비스 포트를 입력한다.)
http:
# port for http, default is 80. If https enabled, this port will redirect to https port
port: 8080- 그리고 ssl 설정을 하지 않을 것이므로 https와 관련된 내용은 모두 주석처리를 한다.
# https:
# https port for harbor, default is 443
# port: 443
# The path of cert and key files for nginx
# certificate: /your/certificate/path
# private_key: /your/private/key/path- 그리고 나서 harbor.yml 파일을 저장한다.
4. harbor 설치하기
- prox 컴포넌트는 3가지 종류와 함께 설치 가능하다. (ex) --with-chartmuseum --with-core)
proxy:
http_proxy:
https_proxy:
no_proxy:
components:
- core
- jobservice
- trivy- 설치 명령어
sudo ./install.sh- 정상적으로 설치가 되면 아래와 같은 메세지가 출력된다.
- chartmuseum 어쩌고 저쩌고는 다음에 설치 시 --with-chartmuseum 를 붙여서 install 하면 오류 메세지는 없어진다.

5. 접속하기
- 여기서는 cloud9으로 환경을 구축 하였으므로, cloud9의 퍼블릭 ip:8080 으로 접속하면 된다.
- 초기 아이디와 비밀번호는 admin/Harbor12345 이다.
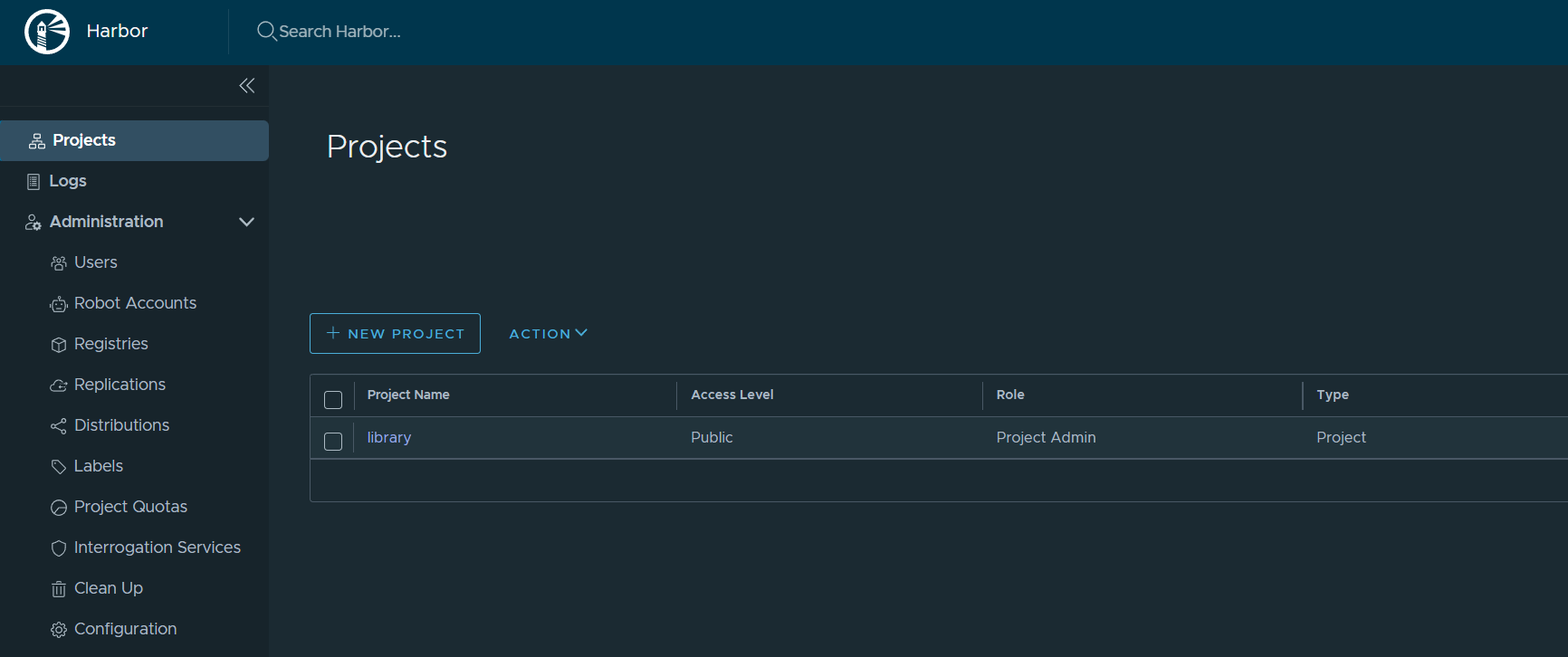
- 정상적으로 접속한 것을 확인할 수 있다.
- 끝 -