# 홈쿠를 해보자
(AWS나 네이버 클라우드, GCP 등에서 쿠버네티스를 운영하면 더 좋으나 우리에겐 비용이라는 거대한 산이 존재하므로, 홈쿠는 필수...쩝)
(버추얼박스로 홈쿠도 가능하나 라이센스 문제도 있고, 기업용 PC에서는 사용이 불가능 하므로, 감사하게도 윈도우즈에 탑재된 VM으로 구성을 해보자~)
1. VM끼리 통신을 하기위한 네트워크 스위치를 생성한다.
- 가상스위치 관리자 > 내부 > 가상 스위치 만들기 순으로 클릭하여 생성한다.
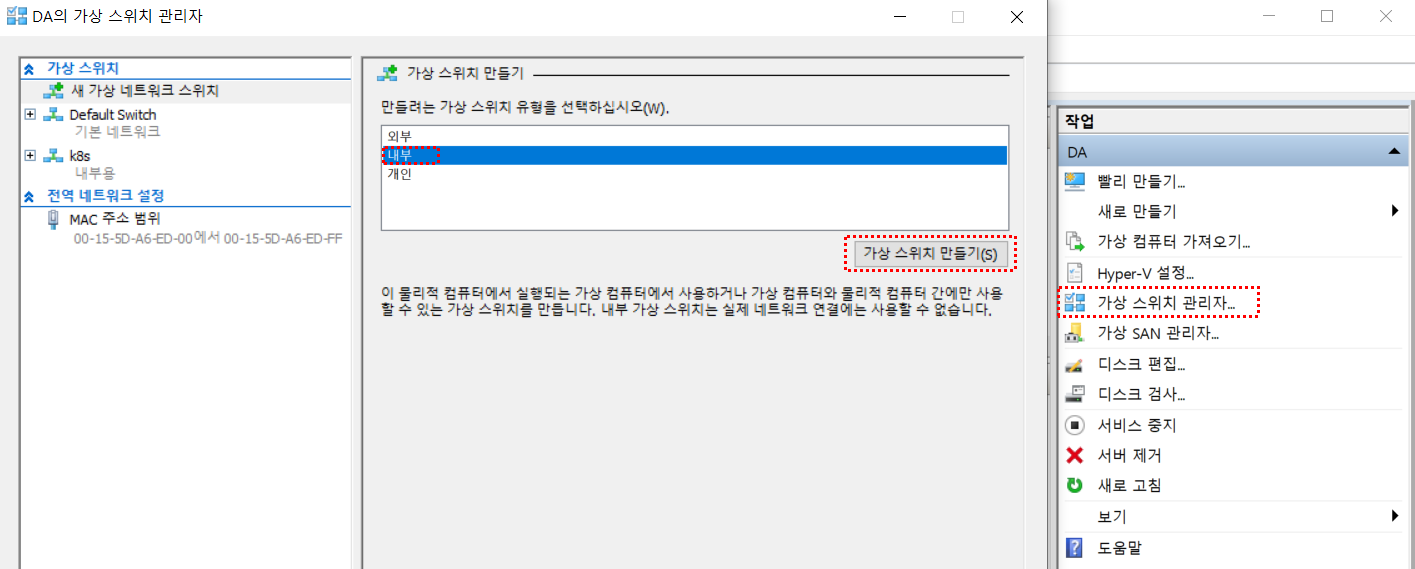
- 네트워크 설정 확인
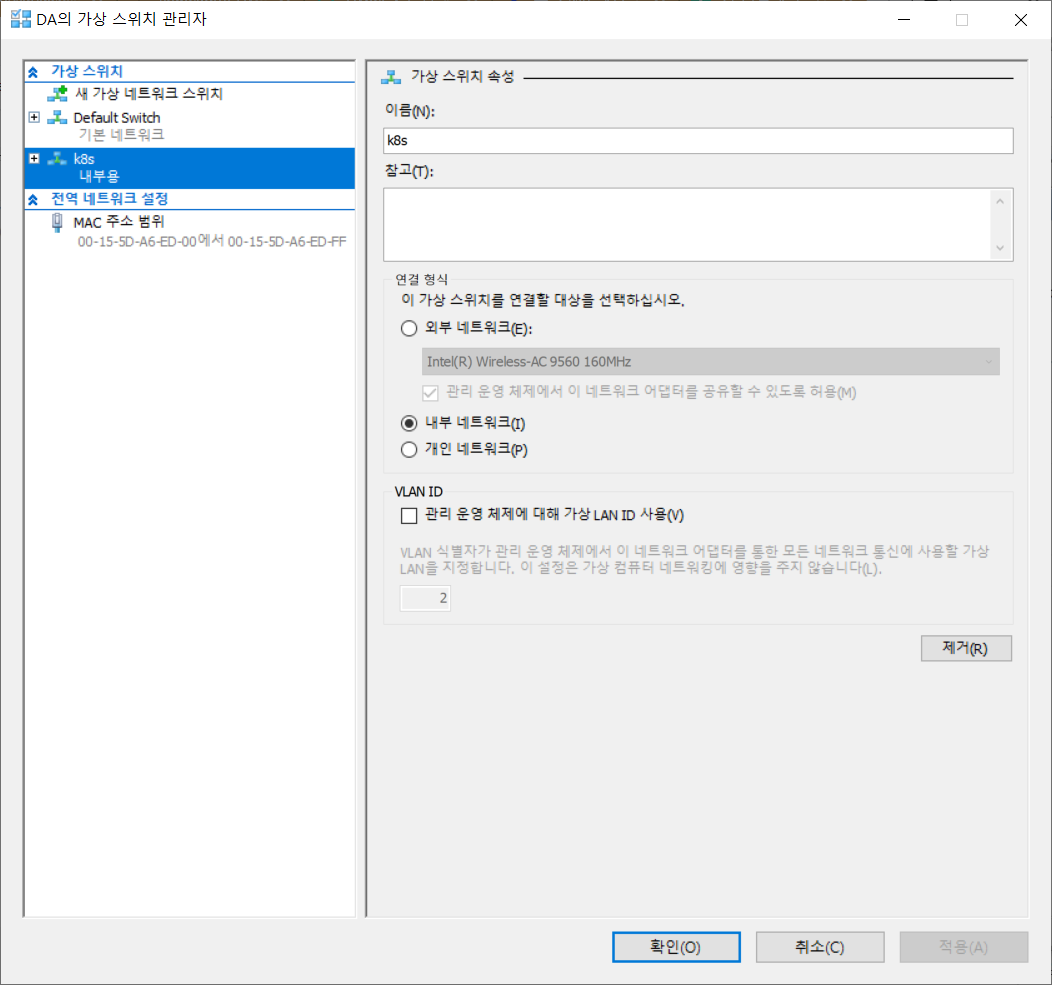
- 네트워크 연결 설정에서 현재 연결되어있는 인터넷 > 우측 마우스클릭 > 속성 > 공유 > 이전에 생성한 k8s 네트워크 선택 후 확인
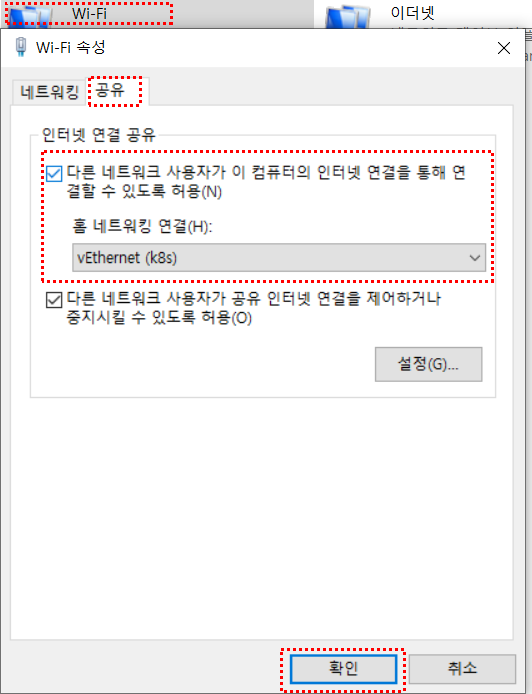
- 이제 VM들끼리 연결 가능한 네트워크가 생성이 되었고, 다음은 VM을 생성해 봅시다.
2. VM 생성하기
- 새로만들기 > 가상컴퓨터 클릭
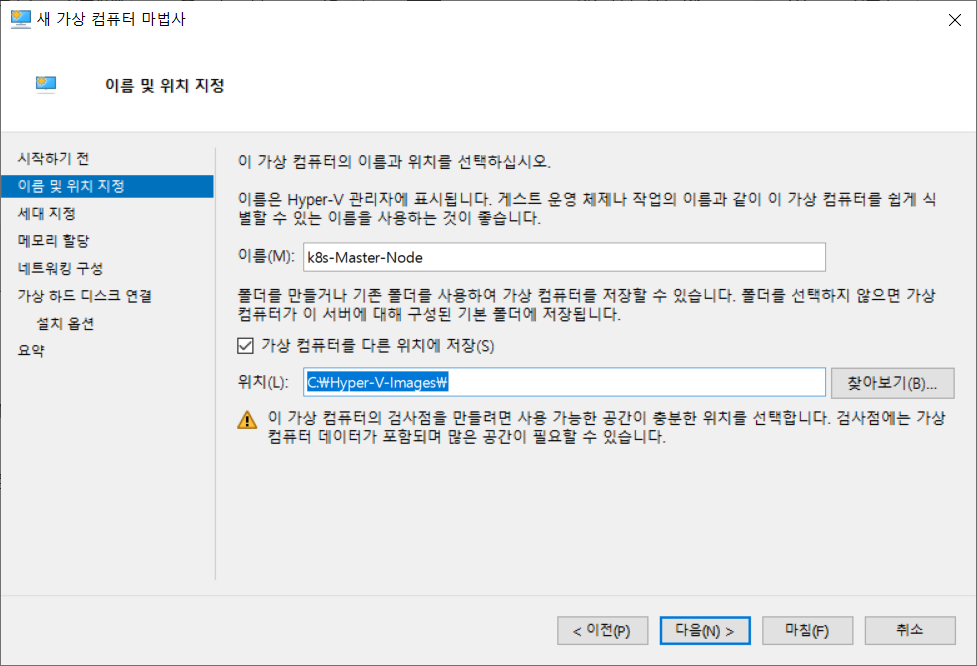
- 1세대는 legacy 모델 이므로, 2세대 선택

- VM 3대를 띄울 예정이므로 메모리는 2048로... 그리고 동적 메모리는 체크 해제... 메모리가 부족하므로...

- 이전에 생성한 네트워크로 연결
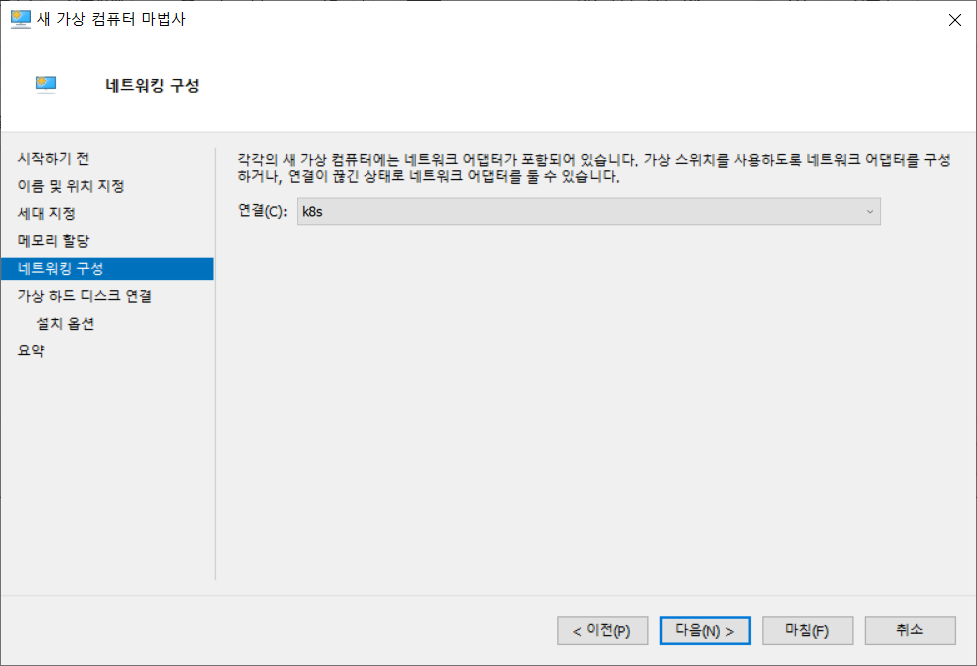
- 디스크는 넉넉하게 100GB 정도로 할당

- 이미지 파일 마운트는 다운받은 우분투.iso 파일로 선택
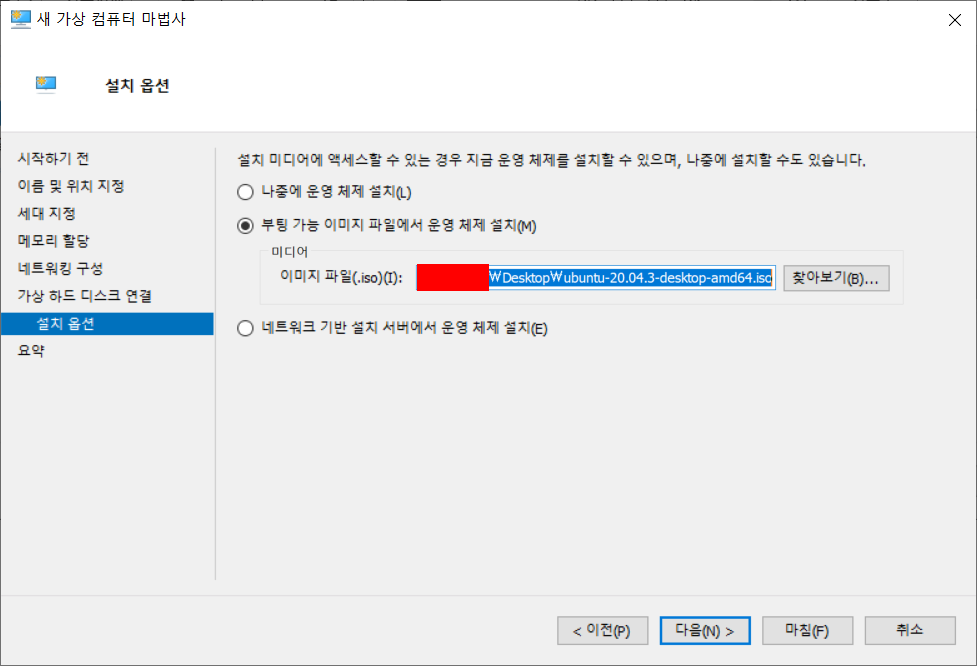
- 마침으로 생성 작업을 끝냄
3. VM을 시작하기 전에 생성한 VM의 CPU 수를 늘려주자
가상머신 > 설정 > 가상 프로세스 수를 2개로 늘려줌
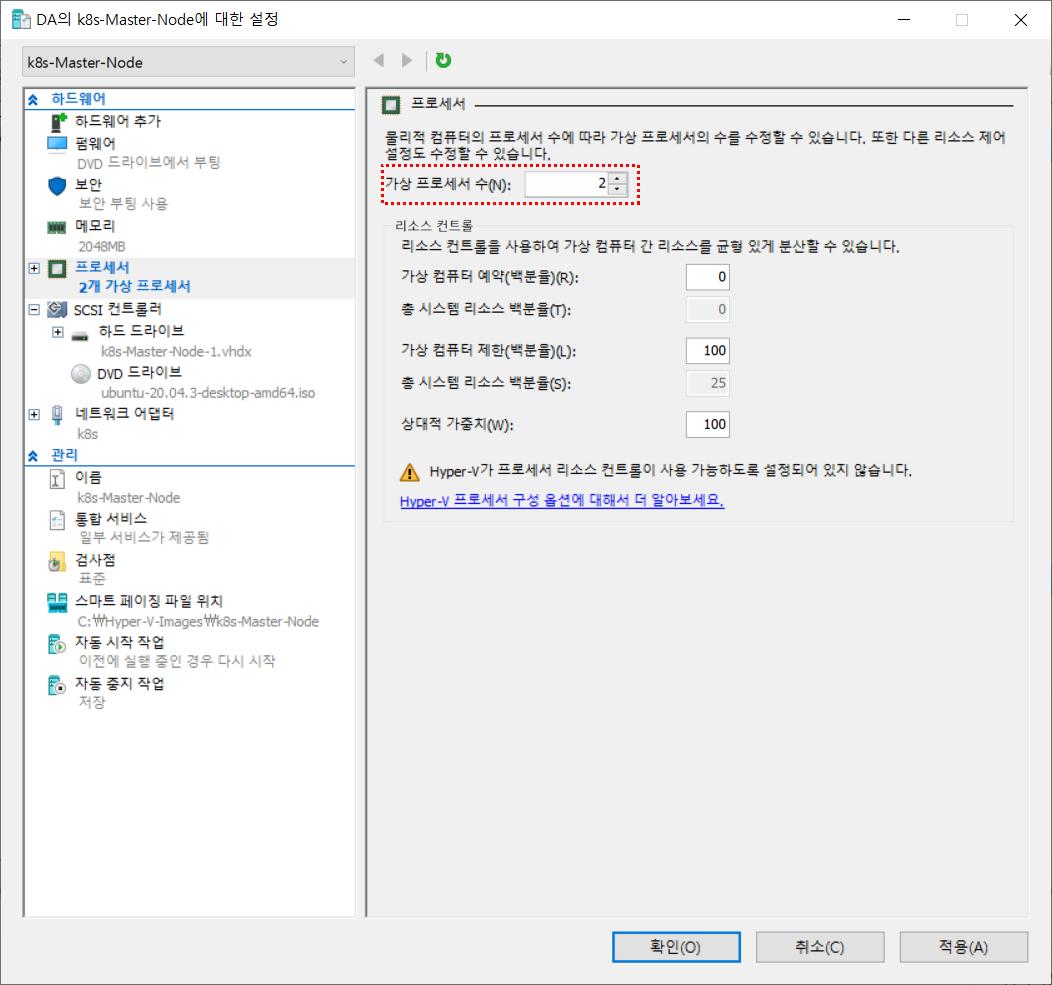
4. VM을 시작 후 OS를 설치한다.
- 해당 에러 발생 시 설정 > 보안 > 보안부팅 사용 체크해제
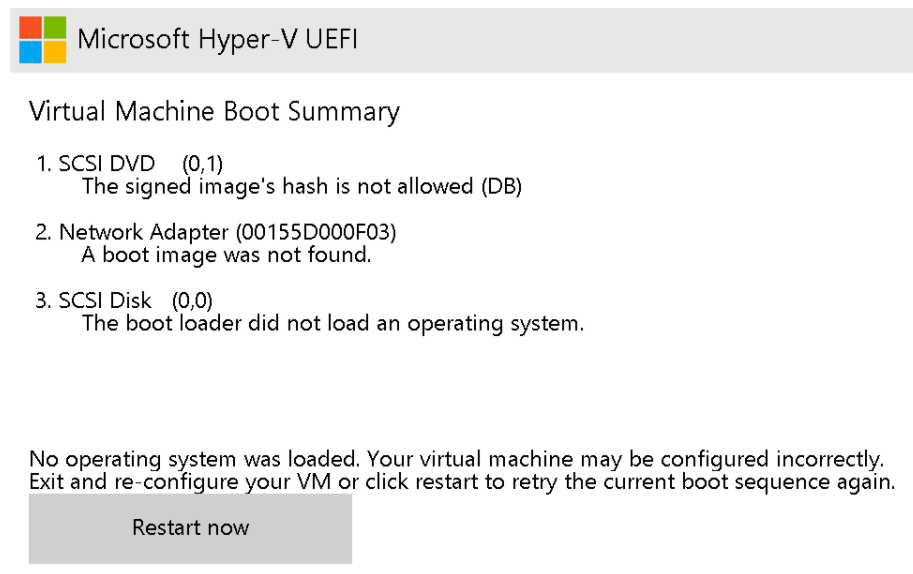
- 보안 부팅 체크 해제 후 다시 VM을 시작한다.
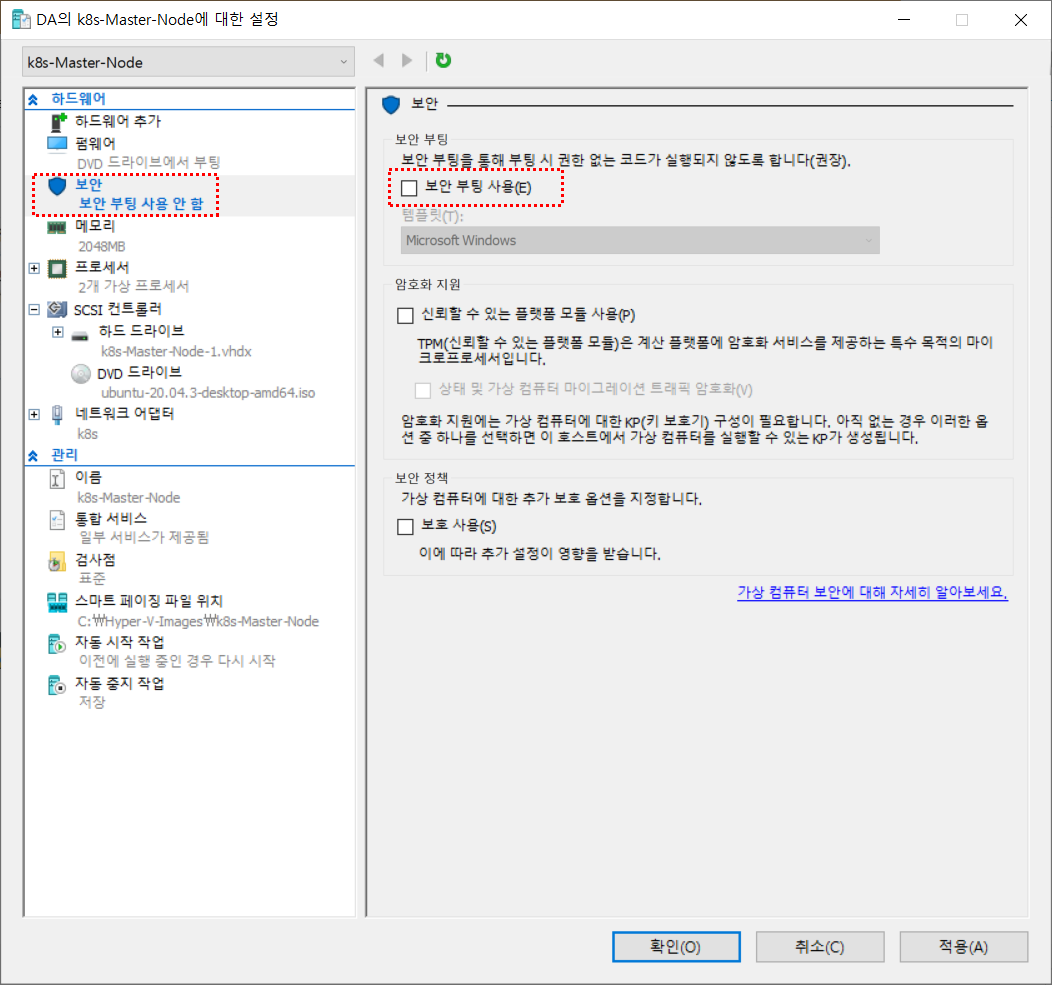
- 우분투 설치 과정은 아래의 링크 클릭하여 진행
2021.11.04 - [Hyper-V] - Hyper-V 에 우분투 Ubuntu OS 설치
Hyper-V 에 우분투 Ubuntu OS 설치
# Hyper-V에서 우분투를 설치하는 과정에 대해서 알아봅시다. 1. 우분투 최신 버전을 다운받는다. - 우분투는 오픈소스 OS 이므로 구글에서 검색 후 다운로드를 진행한다. 2. Hyper-V 를 실행하고 다운
may9noy.tistory.com
5. VM을 SSH로 접근하기
- 아래의 유틸을 설치하자
sudo apt-get update
sudo apt-get install openssh-server
sudo apt-get install gedit- SSH 설정 편집
sudo gedit /etc/ssh/sshd_config- 주석 제거 후 저장

- VM의 IP주소를 확인하기 위해 설치
sudo apt install net-tools
ifconfig- eth0 의 ip를 메모장에 기록 합니다.
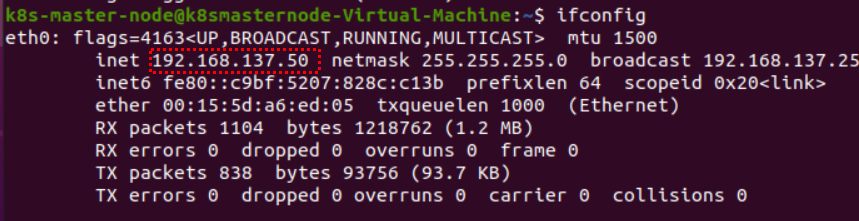
- SSH에 접근해 봅시다
ssh {계정명}@{vm의 ip}
ssh k8s-master-node@192.168.137.50- 접속 성공 (이젠 편하게 작업할 수 있겠다...)
PS C:\WINDOWS\system32> ssh k8s-master-node@192.168.137.50
The authenticity of host '192.168.137.50 (192.168.137.50)' can't be established.
ECDSA key fingerprint is SHA256:xg0ta5sHDbWeBnS8FV43J0JB8XJzekSyfhzrHn5BbsI.
Are you sure you want to continue connecting (yes/no/[fingerprint])? yes
Warning: Permanently added '192.168.137.50' (ECDSA) to the list of known hosts.
k8s-master-node@192.168.137.50's password:
Welcome to Ubuntu 20.04.3 LTS (GNU/Linux 5.11.0-38-generic x86_64)
* Documentation: https://help.ubuntu.com
* Management: https://landscape.canonical.com
* Support: https://ubuntu.com/advantage
104 updates can be applied immediately.
41 of these updates are standard security updates.
추가 업데이트를 확인하려면 apt list --upgradable 을 실행하세요.
Your Hardware Enablement Stack (HWE) is supported until April 2025.
The programs included with the Ubuntu system are free software;
the exact distribution terms for each program are described in the
individual files in /usr/share/doc/*/copyright.
Ubuntu comes with ABSOLUTELY NO WARRANTY, to the extent permitted by
applicable law.
k8s-master-node@k8smasternode-Virtual-Machine:~$6. 워커노드 생성하기 및 SSH 접속
- 마스터 노드는 위에서 생성 하였으므로 워커노드를 2개 생성 해봅시다.
2021.11.04 - [Hyper-V] - Hyper-V 에 우분투 Ubuntu OS 설치
Hyper-V 에 우분투 Ubuntu OS 설치
# Hyper-V에서 우분투를 설치하는 과정에 대해서 알아봅시다. 1. 우분투 최신 버전을 다운받는다. - 우분투는 오픈소스 OS 이므로 구글에서 검색 후 다운로드를 진행한다. 2. Hyper-V 를 실행하고 다운
may9noy.tistory.com
- 2개 생성 완료
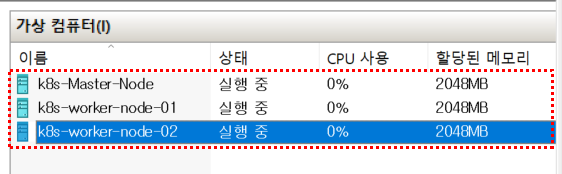
- SSH 접속 명령어
ssh k8s-master-node@192.168.137.50
ssh k8s-worker-node-01@192.168.137.105
ssh k8s-worker-node-02@192.168.137.254- 3개의 SSH 접속환경 확인

7. 각 노드들의 ping 테스트 하기
- 마스터 > 워커노드01 > 결과 : 정상통신
k8s-master-node@k8smasternode-Virtual-Machine:~$ ping 192.168.137.105
PING 192.168.137.105 (192.168.137.105) 56(84) bytes of data.
64 bytes from 192.168.137.105: icmp_seq=1 ttl=64 time=0.803 ms
64 bytes from 192.168.137.105: icmp_seq=2 ttl=64 time=0.765 ms
64 bytes from 192.168.137.105: icmp_seq=3 ttl=64 time=0.389 ms
^C
--- 192.168.137.105 ping statistics ---
13 packets transmitted, 13 received, 0% packet loss, time 12233ms
rtt min/avg/max/mdev = 0.263/0.560/0.894/0.192 ms- 마스터 > 워커노드02 > 결과 : 정상통신
k8s-master-node@k8smasternode-Virtual-Machine:~$ ping 192.168.137.254
PING 192.168.137.254 (192.168.137.254) 56(84) bytes of data.
64 bytes from 192.168.137.254: icmp_seq=1 ttl=64 time=0.976 ms
64 bytes from 192.168.137.254: icmp_seq=2 ttl=64 time=0.324 ms
64 bytes from 192.168.137.254: icmp_seq=3 ttl=64 time=1.03 ms
^C
--- 192.168.137.254 ping statistics ---
3 packets transmitted, 3 received, 0% packet loss, time 2019ms
rtt min/avg/max/mdev = 0.324/0.776/1.028/0.320 ms- 워커노드01 > 워커노드02 > 결과 : 정상통신
k8s-worker-node-01@k8sworkernode01-Virtual-Machine:~$ ping 192.168.137.254
PING 192.168.137.254 (192.168.137.254) 56(84) bytes of data.
64 bytes from 192.168.137.254: icmp_seq=2 ttl=64 time=0.872 ms
64 bytes from 192.168.137.254: icmp_seq=3 ttl=64 time=0.736 ms
64 bytes from 192.168.137.254: icmp_seq=4 ttl=64 time=0.630 ms
^C
--- 192.168.137.254 ping statistics ---
4 packets transmitted, 4 received, 0% packet loss, time 3006ms
rtt min/avg/max/mdev = 0.630/0.858/1.197/0.213 ms- hosts 파일에 등록하여 hosts 이름으로 통신 가능하도록 설정
sudo vi /etc/hosts- hosts 등록 (각각의 VM에 등록)
192.168.137.50 k8s-master-node
192.168.137.105 k8s-worker-node-01
192.168.137.254 k8s-worker-node-028. 도커 설치 (모든 VM)
sudo apt-get install docker.io -y
sudo systemctl start docker
sudo systemctl enable docker- 쿠버네티스 레포지토리 등록 (모든 VM)
sudo apt-get install apt-transport-https curl -y
curl -s https://packages.cloud.google.com/apt/doc/apt-key.gpg | sudo apt-key add
sudo apt-add-repository "deb http://apt.kubernetes.io/ kubernetes-xenial main"- 가상메모리를 비활성화 수행 (모든 VM)
sudo swapoff -a
sudo sed -i '/ swap / s/^\(.*\)$/#\1/g' /etc/fstab- 쿠버네티스 설치 (모든 VM) > 버전명 잘 나오면 성공
sudo apt-get install kubeadm -y
kubeadm version- 쿠버네티스 컨테이너를 도커로 사용하도록 설정
sudo vi /etc/docker/daemon.json- 아래 내용을 복사 > 붙여넣기 > 저장
{
"exec-opts": ["native.cgroupdriver=systemd"],
"log-driver": "json-file",
"log-opts": {
"max-size": "100m"
},
"storage-driver": "overlay2"
}- 이제부터 마스터 노드와 워커 노드가 분리된 작업을 수행
9. 쿠버네티스 클러스터 생성 및 설정 (마스터 노드)
- 마스터 노드에서 명령어 실행
sudo kubeadm init --pod-network-cidr=10.244.0.0/16- 혹시 아래와 같은 오류가 발생 한다면
http://localhost:10248/healthz: dial tcp 127.0.0.1:10248: connect: connection refused
sudo mkdir /etc/docker
cat <<EOF | sudo tee /etc/docker/daemon.json
{
"exec-opts": ["native.cgroupdriver=systemd"],
"log-driver": "json-file",
"log-opts": {
"max-size": "100m"
},
"storage-driver": "overlay2"
}
EOFsudo systemctl enable docker
sudo systemctl daemon-reload
sudo systemctl restart docker
# kubelet가 실행인지 확인
sudo systemctl status kubelet
# 실행중이 아닐 경우
sudo systemctl start kubeletsudo kubeadm reset 명령어 실행 후 다시
sudo kubeadm init --pod-network-cidr=10.244.0.0/16 명령어 실행- 아래 명령어 마스터 노드에서 실행 (만약에 kubeadm을 reset 했다면 반드시 아래 mkdir 부터 sudo chown 까지의 작업을 다시 해줘야 함...)
mkdir -p $HOME/.kube
sudo cp -i /etc/kubernetes/admin.conf $HOME/.kube/config
sudo chown $(id -u):$(id -g) $HOME/.kube/config- 워커 노드에서 실행 && 마스터 노드 init 했을때의 나오는 안내 코드
Your Kubernetes control-plane has initialized successfully!
To start using your cluster, you need to run the following as a regular user:
mkdir -p $HOME/.kube
sudo cp -i /etc/kubernetes/admin.conf $HOME/.kube/config
sudo chown $(id -u):$(id -g) $HOME/.kube/config
Alternatively, if you are the root user, you can run:
export KUBECONFIG=/etc/kubernetes/admin.conf
You should now deploy a pod network to the cluster.
Run "kubectl apply -f [podnetwork].yaml" with one of the options listed at:
https://kubernetes.io/docs/concepts/cluster-administration/addons/
Then you can join any number of worker nodes by running the following on each as root:
kubeadm join 192.168.137.50:6443 --token niat1k.y2clmlaoegjvbkm7 \
--discovery-token-ca-cert-hash sha256:f45e7956e7ffd084bbc390b906d95e0ff564330d97536eeb76ef0067257f3929- 워커노드에서 아래의 코드를 입력하여 클러스터에 join 함
kubeadm join 192.168.137.50:6443 --token niat1k.y2clmlaoegjvbkm7 \
--discovery-token-ca-cert-hash sha256:f45e7956e7ffd084bbc390b906d95e0ff564330d97536eeb76ef0067257f3929- 워커노드 01번 조인 성공
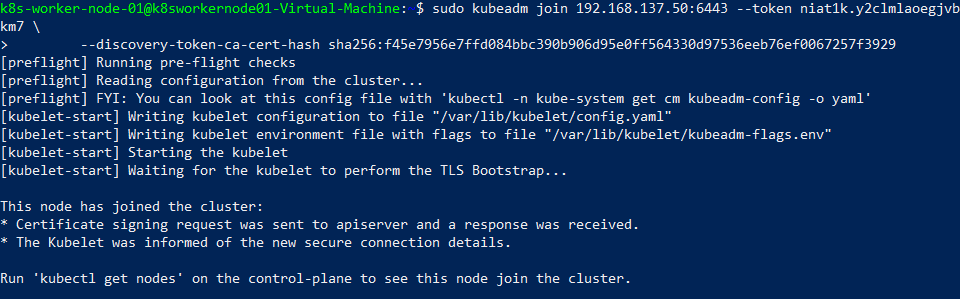
- 워커노드 02번 조인 성공

- 해당 토큰값을 다시 얻고싶은 경우
$ kubeadm token list
$ openssl x509 -pubkey -in /etc/kubernetes/pki/ca.crt | openssl rsa -pubin -outform der 2>/dev/null | openssl dgst -sha256 -hex | sed ‘s/^.* //’- flannel 설치 (마스터 노드)
kubectl apply -f https://raw.githubusercontent.com/coreos/flannel/master/Documentation/kube-flannel.yml
Warning: policy/v1beta1 PodSecurityPolicy is deprecated in v1.21+, unavailable in v1.25+
podsecuritypolicy.policy/psp.flannel.unprivileged created
clusterrole.rbac.authorization.k8s.io/flannel created
clusterrolebinding.rbac.authorization.k8s.io/flannel created
serviceaccount/flannel created
configmap/kube-flannel-cfg created
daemonset.apps/kube-flannel-ds created10. 정상적으로 클러스터링이 되었는지 확인하기
- 노드 리스트를 확인
kubectl get nodesk8s-master-node@k8smasternode-Virtual-Machine:~$ kubectl get nodes
NAME STATUS ROLES AGE VERSION
k8smasternode-virtual-machine Ready control-plane,master 16m v1.22.3
k8sworkernode01-virtual-machine Ready <none> 8m55s v1.22.3
k8sworkernode02-virtual-machine Ready <none> 7m v1.22.3- kubernetes pod 확인
kubectl get pods --all-namespacesk8s-master-node@k8smasternode-Virtual-Machine:~$ kubectl get pods --all-namespaces
NAMESPACE NAME READY STATUS RESTARTS AGE
kube-system coredns-78fcd69978-6twjf 1/1 Running 0 19m
kube-system coredns-78fcd69978-qzkrk 1/1 Running 0 19m
kube-system etcd-k8smasternode-virtual-machine 1/1 Running 2 19m
kube-system kube-apiserver-k8smasternode-virtual-machine 1/1 Running 2 19m
kube-system kube-controller-manager-k8smasternode-virtual-machine 1/1 Running 2 19m
kube-system kube-flannel-ds-fm2wd 1/1 Running 0 4m14s
kube-system kube-flannel-ds-htjtr 1/1 Running 0 4m14s
kube-system kube-flannel-ds-zcsnv 1/1 Running 0 4m14s
kube-system kube-proxy-f6sxt 1/1 Running 0 9m50s
kube-system kube-proxy-fsv7s 1/1 Running 0 19m
kube-system kube-proxy-n2tm4 1/1 Running 1 11m
kube-system kube-scheduler-k8smasternode-virtual-machine 1/1 Running 2 19m- 정상적으로 조회되는것을 확인...
11. 만약 아래와 같은 오류가 발생한다면, worker node 에서 kubeadm reset 명령어를 입력하여 클러스터의 초기화를 진행해 줘야 한다.
(마스터 노드를 reset 하기전에 worker node들을 join했다면, master node를 reset 후 worker 노드들도 reset을 해줘야 한다.)
끝... 홈쿠 성공?
다음에는 워드프레스나 nginx 및 jenkins등을 올려서 테스트를 해보자.
'Hyper-V & VirtualBox > Hyper-V' 카테고리의 다른 글
| Hyper-V 에서 ubuntu 18.04 버전 설치 시 주의사항 (0) | 2021.11.27 |
|---|---|
| Hyper-V 에 우분투 Ubuntu OS 설치 (0) | 2021.11.04 |
| Windows10 에서 Hiper-V 설치 (0) | 2021.11.04 |


