// 설치 전 확인
# sudo apt-get update
# sudo apt-get upgrade
# apt-get install -y software-properties-common
# sudo add-apt-repository "deb https://packages.grafana.com/oss/deb stable main"
# wget -q -O - https://packages.grafana.com/gpg.key | sudo apt-key add -
# sudo apt-get update
// 그라파나 설치
# sudo apt-get install grafana
# sudo apt-get install -y apt-transport-https
# sudo ls /usr/lib/systemd/system/grafana-server.service
// 서버정보 확인
# cat /usr/lib/systemd/system/grafana-server.service
// 포트허용
# sudo ufw allow 3000
// 시작
# sudo systemctl start grafana-server
// 동작확인
# sudo systemctl status grafana-server
// 재시작
# sudo systemctl restart grafana-server
// id : admin
// password : admin
// 접속 : localhost:3000# AWS 사용자가 아니라면 아래내용은 필요 없습니다. 스킵하셔도 됩니다.
- IAM -> 정책 -> 새 정책을 생성합니다.
- JSON 코드를 JSON 탭에 붙여 넣습니다.
{
"Version": "2012-10-17",
"Statement": [
{
"Sid": "AllowReadingMetricsFromCloudWatch",
"Effect": "Allow",
"Action": [
"cloudwatch:ListMetrics",
"cloudwatch:GetMetricStatistics",
"cloudwatch:GetMetricData"
],
"Resource": "*"
},
{
"Sid": "AllowReadingTagsInstancesRegionsFromEC2",
"Effect": "Allow",
"Action": [
"ec2:DescribeTags",
"ec2:DescribeInstances",
"ec2:DescribeRegions"
],
"Resource": "*"
}
]
}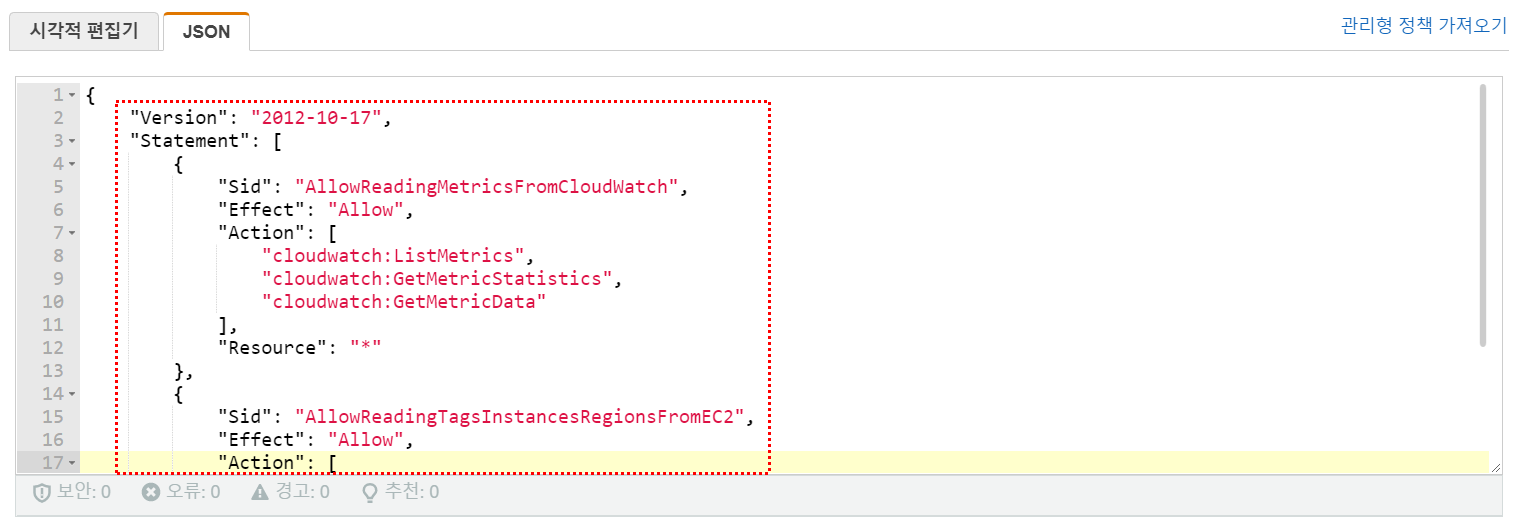
- 생성될 정책내용을 확인 후 생성을 클릭하여 정책을 생성 합니다.
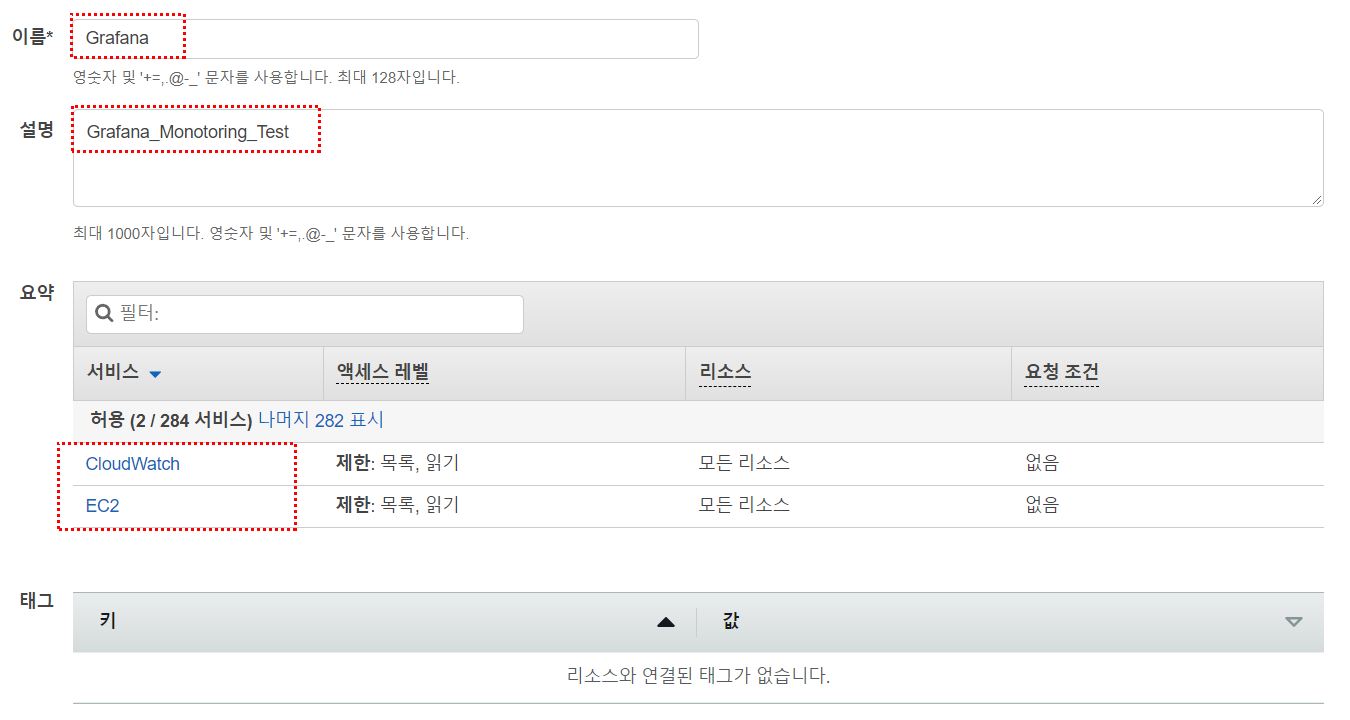
- IAM -> 역할로 이동합니다. 역할 생성을 클릭하고 AWS 서비스 / EC2를 선택한 후 다음 : 권한을 클릭합니다.
- 아래의 그림과 같이 이전에 생성한 역할을 검색 후 다음으로 넘어 갑니다.
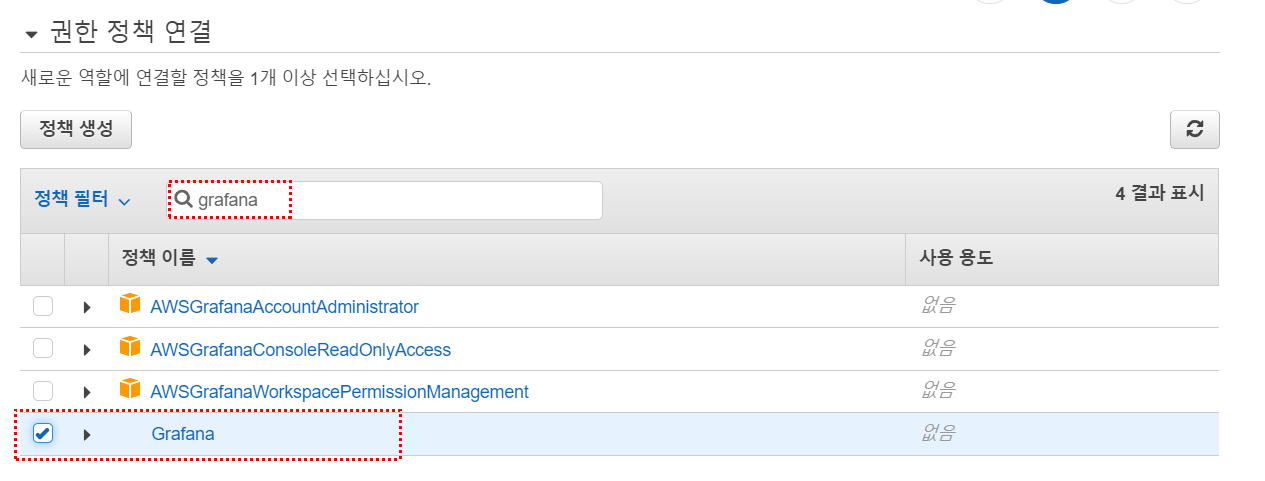
- 역할에대해 검토하고 역할을 생성한다.

- IAM 사용자 탭에서 사용자 생성을 선택 후 사용자를 생성한다.
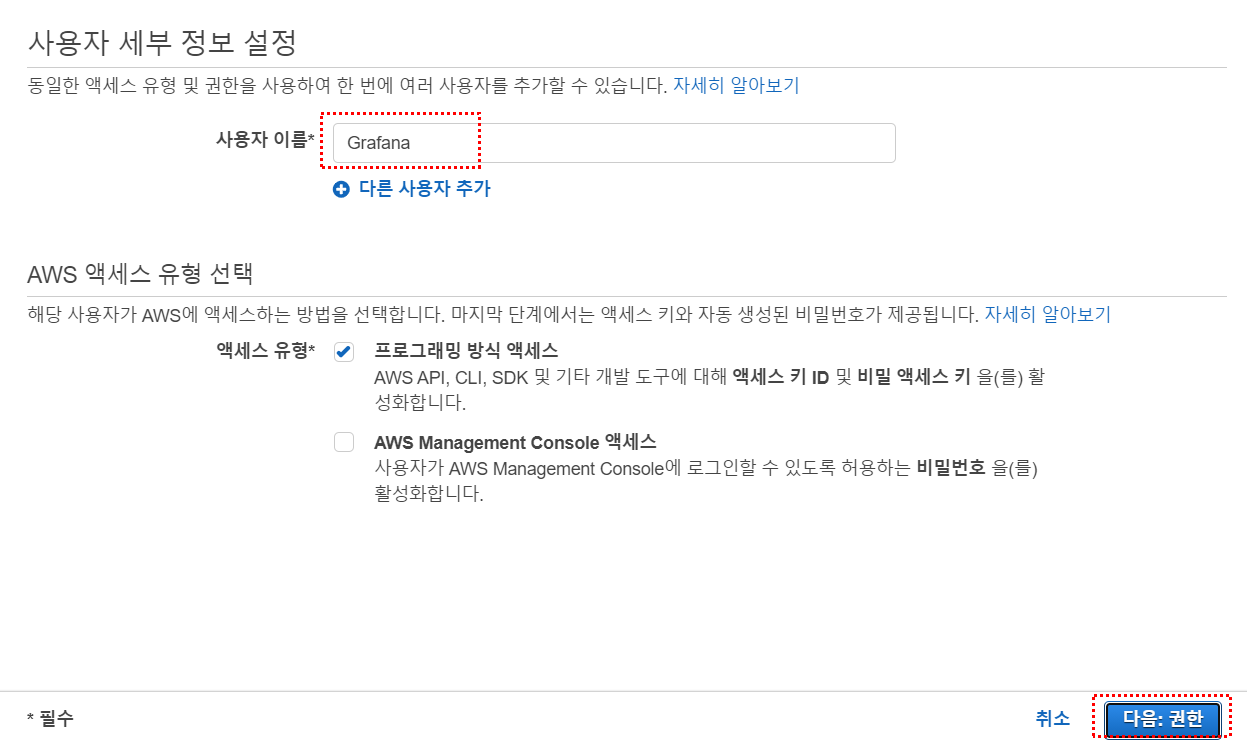
- 기존 정책 직접 연결을 선택 후 Grafana를 검색한다. 검색 결과에서 Grafana를 선택 후 다음을 클릭한다.
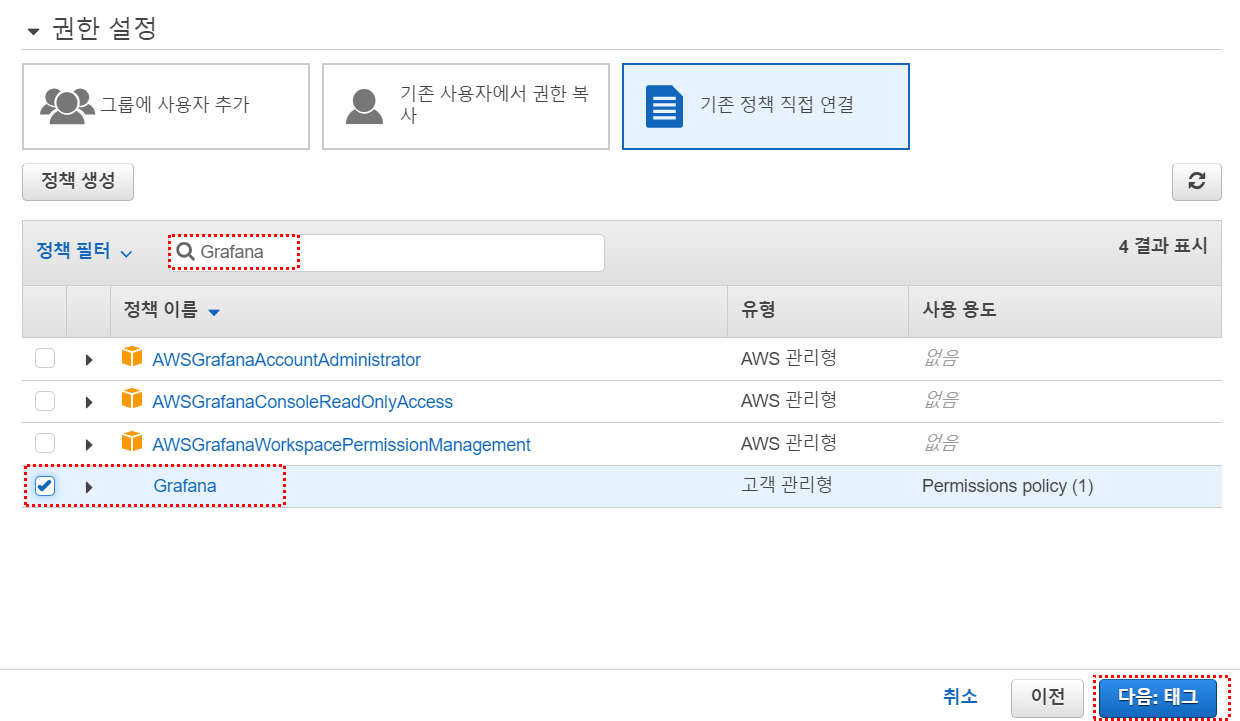
- 아래의 내용을 확인 후 사용자를 생성한다.
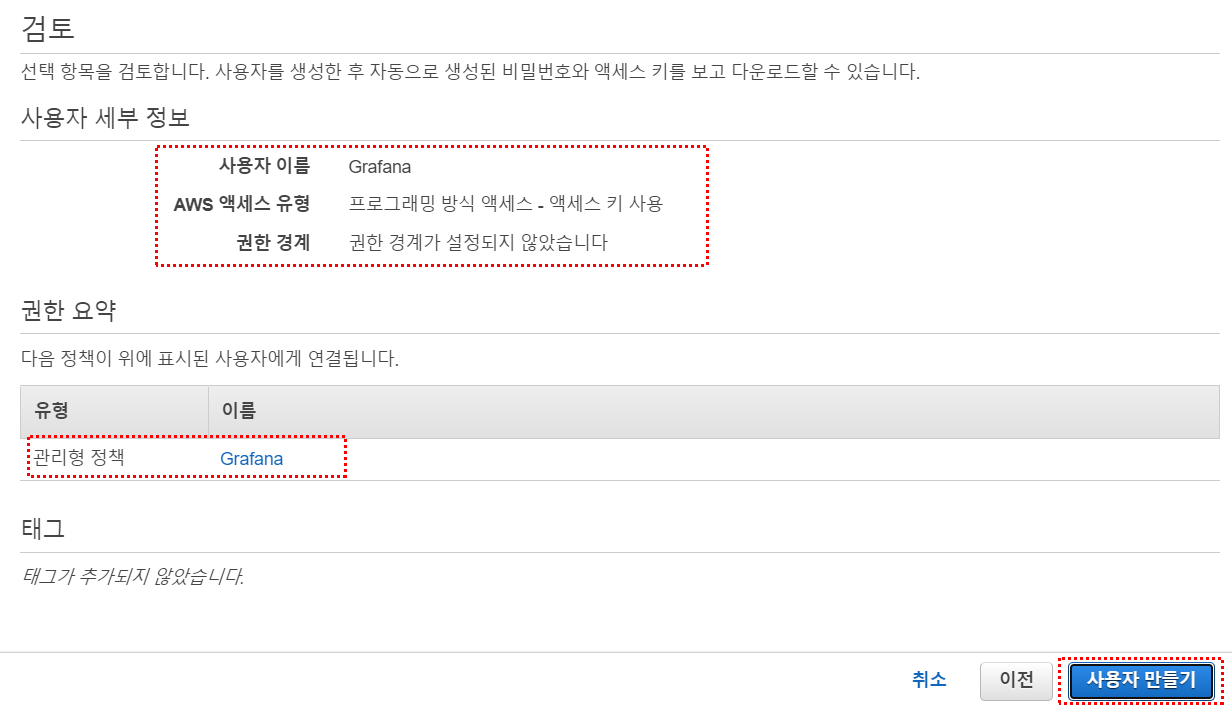
- Grafana EC2 인스턴스에 정책을 연결 합니다.
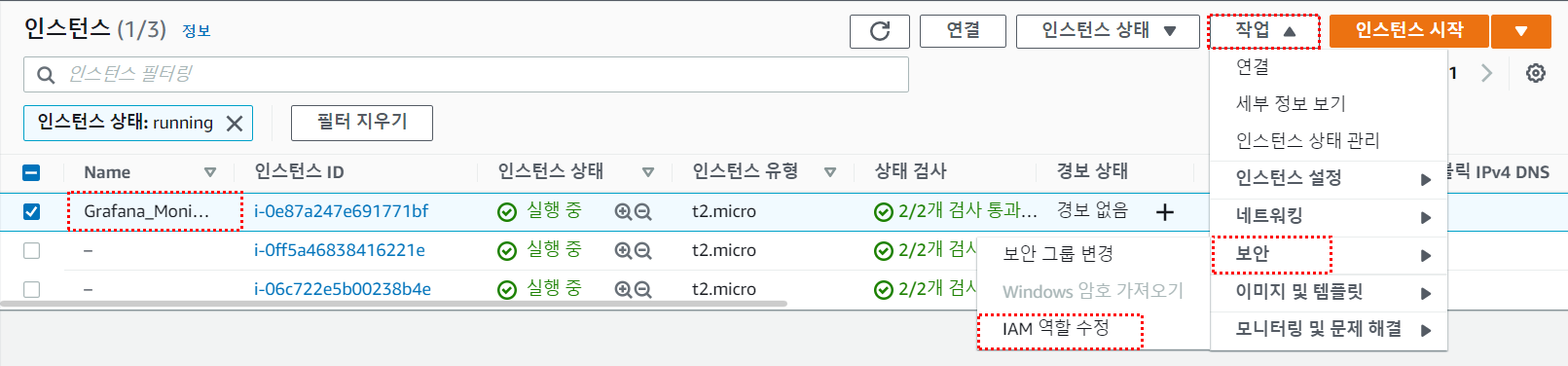
- Grafana를 선택 후 저장을 클릭합니다. 이로써 정책과 연결될 인스턴스가 설정 되었습니다.
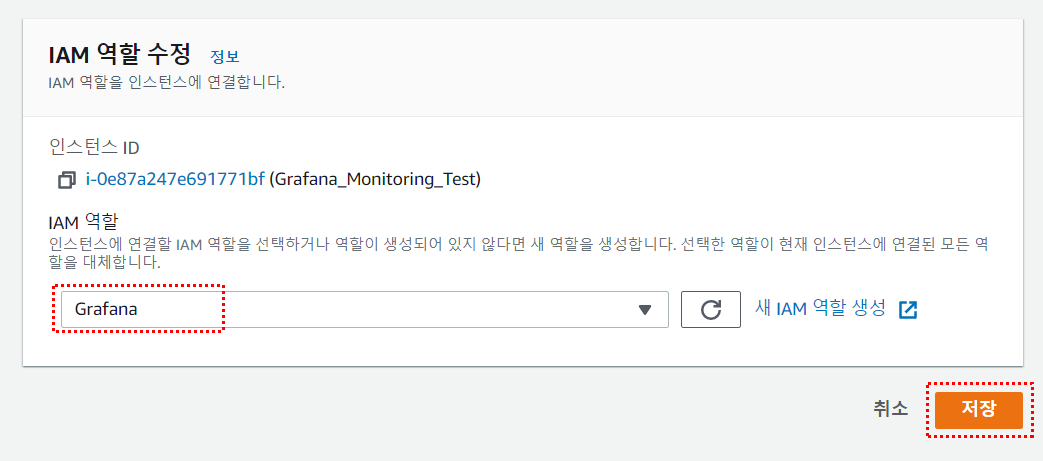
- 데이터소스 -> Add data source를 클릭하여 실제 지표데이터를 가져올 경로를 설정 합니다.
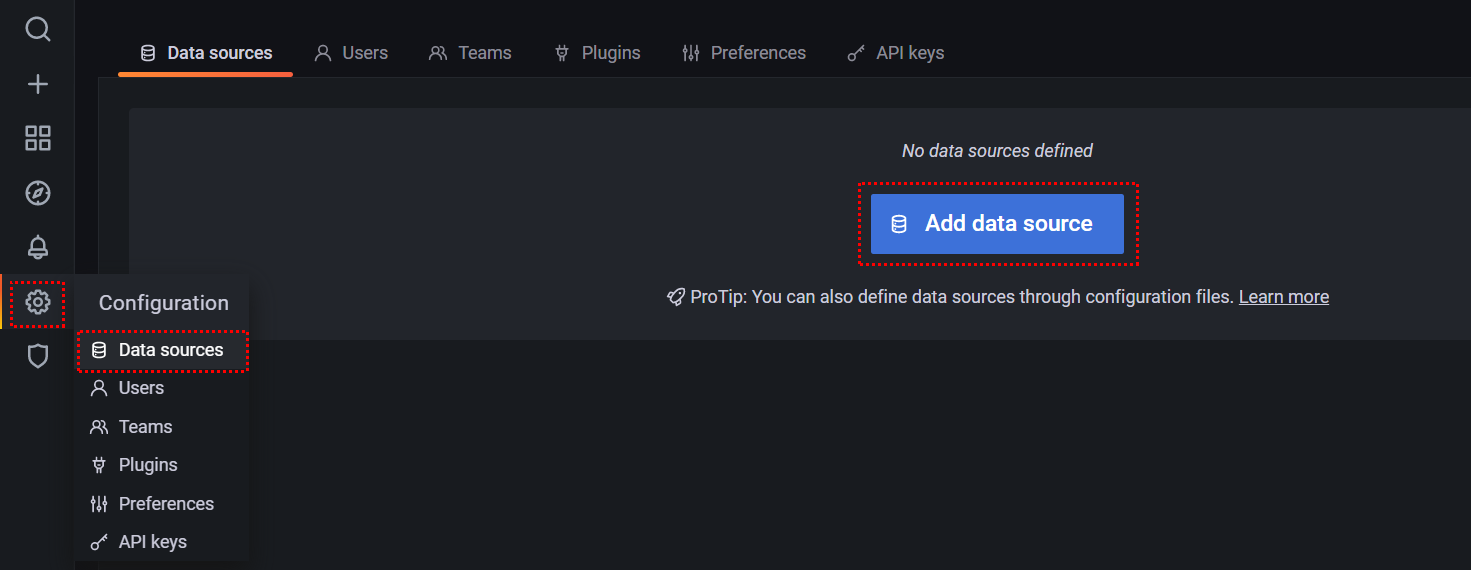
- 검색창에 cloudwatch를 입력하면 아래의 선택화면이 나옵니다.
- cloudwatch를 select 합니다.
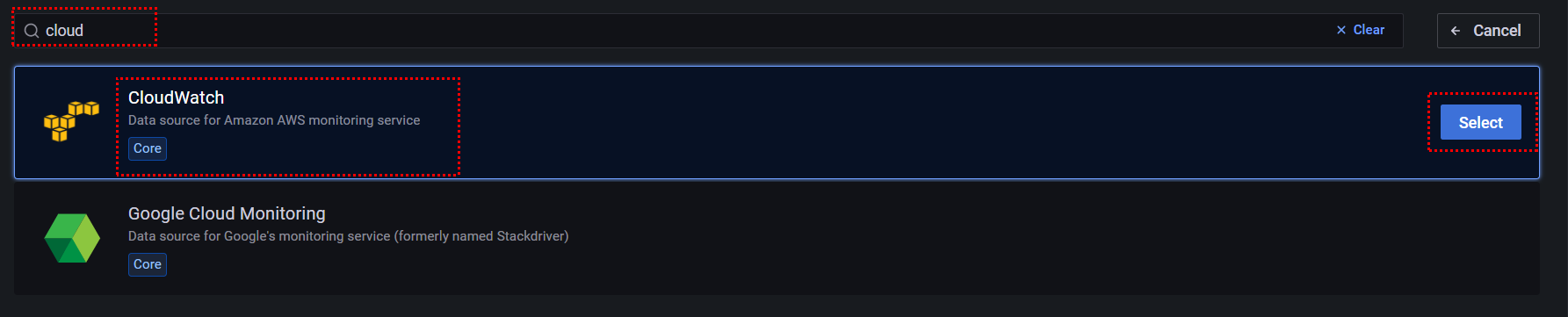
- 아래와 같이 설정 후 Save&Test를 클릭하여 생성합니다.
- Access Key ID와 Secret Access Key 는 테스트 계정으로 생성한 것이므로 현재는 무효함.
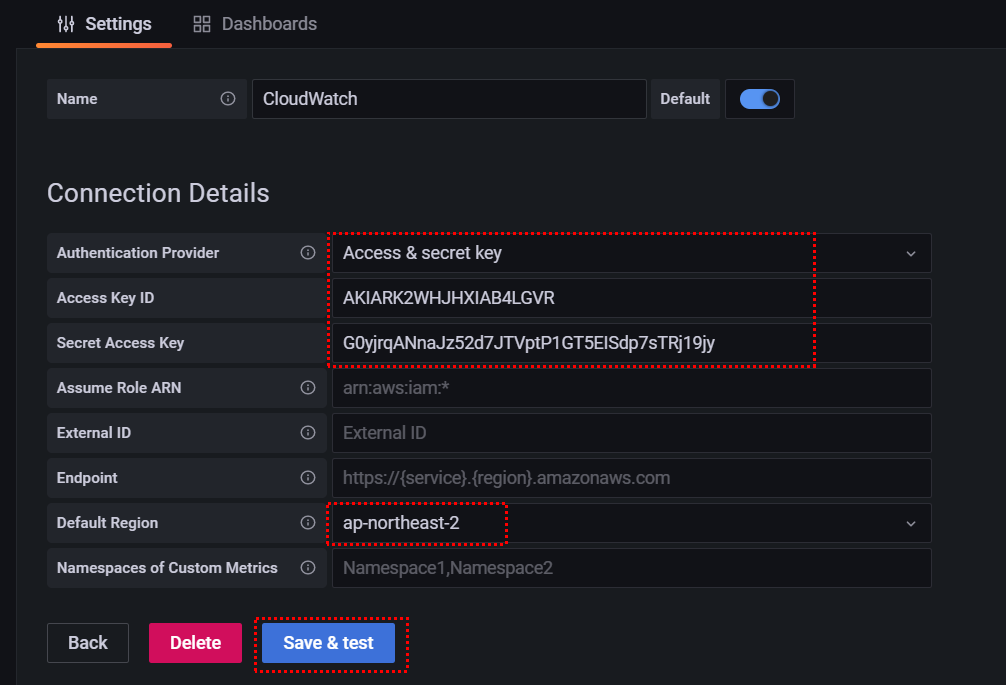
- 데이터 베이스 소스가 등록 되었다고 나오고 지금 사용중이라고 나온다.

- 화면 상단 왼쪽에 General / Home을 누르면 EC2 및 다양한 메트릭을 볼 수 있는 목록이 나온다.
- EC2를 선택해 보자. 아래와 같이 지표가 나올것이다. 오른족에는 현재 지표에 데이터를 표시하고 있는 인스턴스 목록이 표시된다.
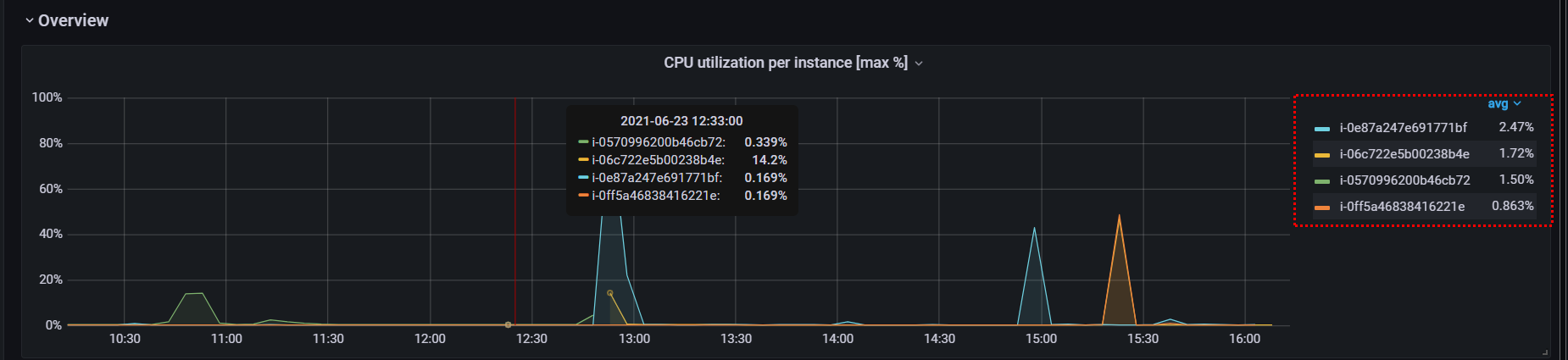
- 추가로 폴더를 생성하고, 생성한 폴더에 Custom Metric 등을 적용할 수 있다.
'모니터링 도구 > Grafana' 카테고리의 다른 글
| 그라파나 설치 (Windows 10) (0) | 2022.01.17 |
|---|---|
| Hyper-V 에서 Grafana 설치 후 Kubernetes 모니터링 (0) | 2021.11.11 |
| EKS + 그라파나 + 프로메테우스 구성하기 (4) | 2021.10.09 |
| Grafana와 CloudWatch 연동 (0) | 2021.06.24 |



